The Degreed App Plans Window
In the Plans window, you can view your followed and authored Plans, as well as create new ones. This window mirrors your Degreed Web App Plans page.
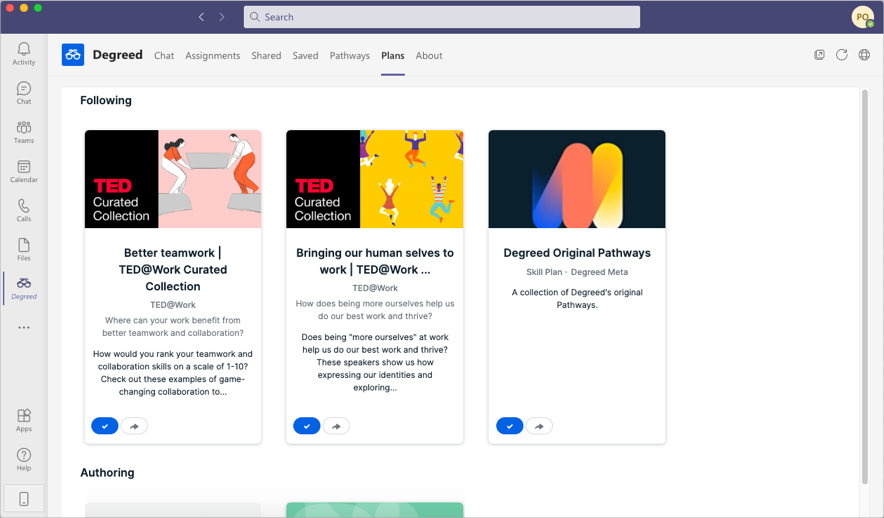
Following Section
- Click
 to unfollow a Plan.
to unfollow a Plan. - If you accidentally unfollowed a Plan, click
 to follow it again.
to follow it again. - Click
 to share the Plan with others in your organization.
If you have the Assign Content permission in Degreed, you can also assign the Plan to others using this button.
to share the Plan with others in your organization.
If you have the Assign Content permission in Degreed, you can also assign the Plan to others using this button.
Authoring Section
You can create a new Plan, or edit one you've authored.
To Create a Plan
- Click Create Plan.
The Create Plan dialog box displays. - Enter a Plan Title.
- Optionally, enter a Subtitle.
This displays on the Plan's tile in Degreed: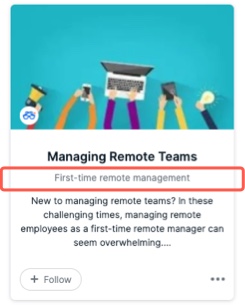
If you choose not to enter a Subtitle, Skill Plan displays instead: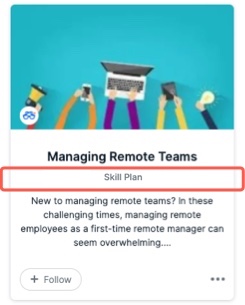
- Enter a Description.
The description displays when a learner opens the Plan. - Select an Image for the Plan's content tile.
- Select a Visibility option.
If you have the permissions to do so, and do not want this Plan to be available to others in your organization immediately, we recommend you select Private to collaborators. When you are ready to make the Plan available to others, you can change the visibility to either Visible to groups or Visible to the entire organization. - Optionally, select Autopopulate to populate suggested content, People, and skills into your Plan. You can keep or discard these suggestions.
- Optionally, select Endorsed to show that this Plan is approved by your organization.
- Optionally, select Set as primary plan.
- Click Create Plan.
A browser window opens the Plan inside of the Degreed Web App, where you can add content, skills, Pathways, Groups, and People.
The Plan is now active in Degreed, and available based on the visibility setting.