The Degreed App Pathways Window
In the Pathways window, you can view your followed and authored Pathways, as well as create new Pathways. This window mirrors your Degreed Web App Pathways page.
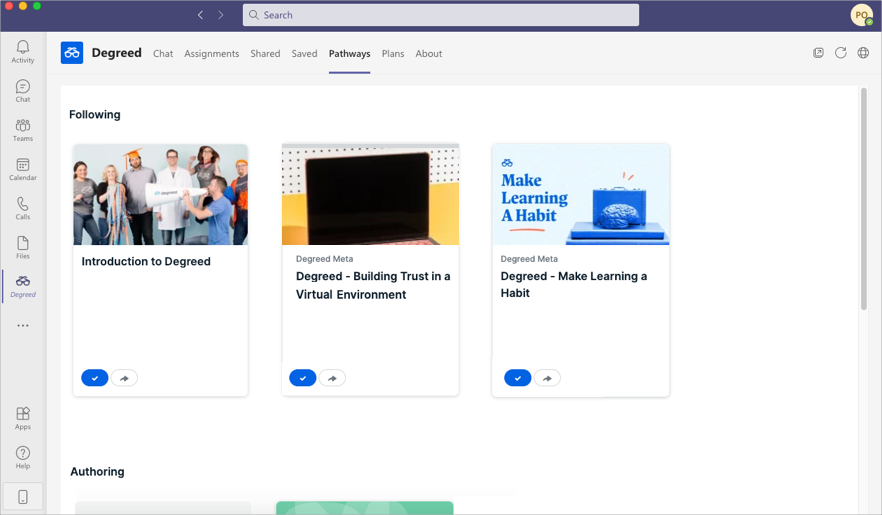
Following Section
- Click
 to unfollow a Pathway.
to unfollow a Pathway. - If you accidentally unfollowed a Pathway, click
 to follow it again.
to follow it again. - Click
 to share the Pathway with others in your organization.
If you have the Assign Content permission in Degreed, you can also assign the Pathway to others using this button.
to share the Pathway with others in your organization.
If you have the Assign Content permission in Degreed, you can also assign the Pathway to others using this button.
Authoring Section
You can create a new Pathway, or edit one you've authored.
To Create a Pathway
- In the Degreed App for Microsoft Teams, click the Pathways tab.
The Pathways window displays. - In the Authoring section, click Create Pathway.
The Create Pathway dialog box displays. - Enter a Pathway Name.
This displays on the Pathway tile:
- Enter a Description.
The description displays when you open the Pathway:
- Click Upload Image to add a Pathway tile image.
The Crop Image dialog box displays.
The tile image displays on the Pathway tile: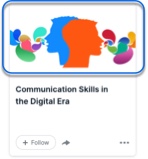
and, optionally, as a blurred image in the Pathway header: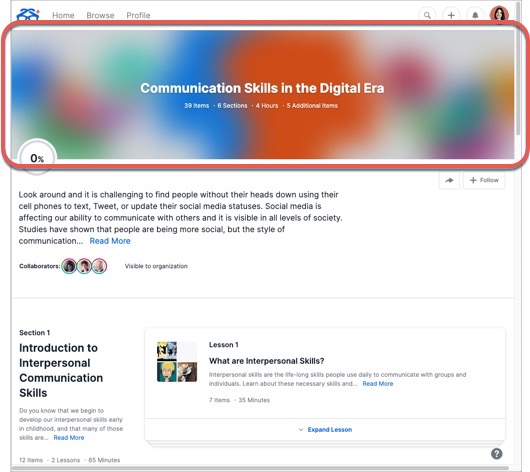
- In the Crop Image dialog box, adjust the image and click Submit.
A new Do not display header image on pathway page option displays in the Create Pathway window. - Optionally, if you do not want your image to display as a blurred image on the Pathway page, select Do not display header image on pathway page.
- Optionally, if you do not want to display the estimated duration of content within the Pathway, select Hide the estimated Pathway duration.
- If you have permissions to endorse a Pathway on behalf of your organization, select Endorsed to display an icon on the Pathway tile.
- Begin typing a Skill name to populate a drop-down list of existing Skills.
If the Skill does not yet exist in your organization, click the Skill name you entered to add it as a new Skill. - Optionally, add additional Pathway Collaborators. Collaborators can edit the Pathway's content and edit the settings.
- Optionally, select Allow collaborators to publish this Pathway to the organization if you want your collaborators to publish (and therefore make visible) their changes to the organization. Collaborators must have the Manage Pathways permission to make the Pathway visible to the organization.
- Click Save Pathway.
A browser window opens the Pathway inside of the Degreed Web App, where you can add content, skills, Groups, and People.