La fenêtre Parcours de l’application Degreed
La fenêtre Parcours vous permet d’afficher les parcours que vous suivez et que vous avez créés, et d’en créer de nouveaux. Cette fenêtre reflète la page Parcours de l’application Web Degreed.
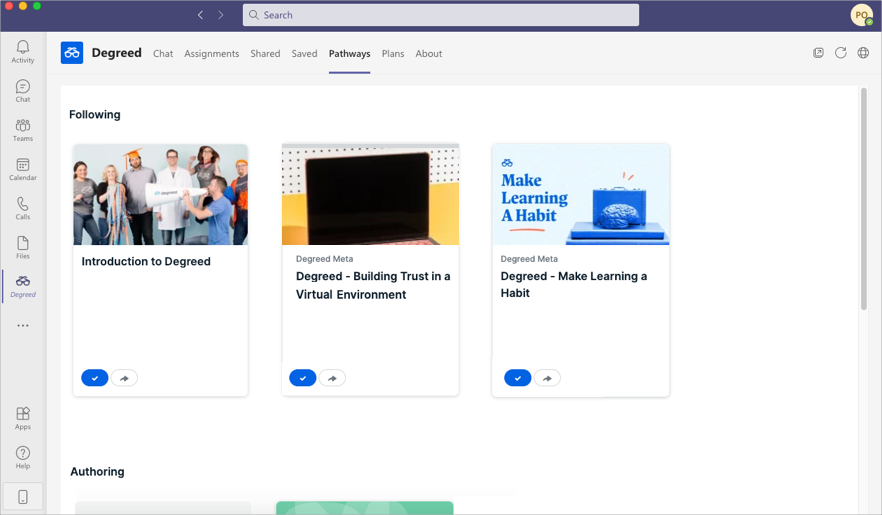
Section Éléments suivis
- Cliquez sur
 pour arrêter de suivre un parcours.
pour arrêter de suivre un parcours. - Si vous arrêtez de suivre un parcours par erreur, cliquez sur
 pour le suivre à nouveau.
pour le suivre à nouveau. - Cliquez sur
 pour partager le parcours avec d’autres membres de votre organisation. Si vous disposez de l’autorisation Assigner du contenu dans Degreed, vous pouvez également assigner le parcours à d’autres personnes à l’aide de ce bouton.
pour partager le parcours avec d’autres membres de votre organisation. Si vous disposez de l’autorisation Assigner du contenu dans Degreed, vous pouvez également assigner le parcours à d’autres personnes à l’aide de ce bouton.
Section Création de contenu
Vous pouvez créer un nouveau parcours ou modifier un parcours que vous avez créé.
Créer un parcours
- Dans l’application Degreed pour Microsoft Teams, cliquez sur l’onglet Parcours.
La fenêtre Parcours s’affiche. - Dans la section Création de contenu, cliquez sur Créer un parcours.
La boîte de dialogue Créer un parcours s’affiche. - Saisissez un nom de parcours.
Ce dernier s’affiche sur la vignette du parcours :
- Saisissez une description.
La description s’affiche lorsque vous ouvrez le parcours :
- Cliquez sur Charger une image pour ajouter une image à la vignette du parcours.
La boîte de dialogue Recadrer l’image s’affiche.
L’image de la vignette s’affiche sur la vignette du parcours :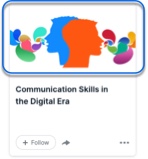
Si vous le souhaitez, elle peut également s’afficher en version floutée dans l’en-tête du parcours :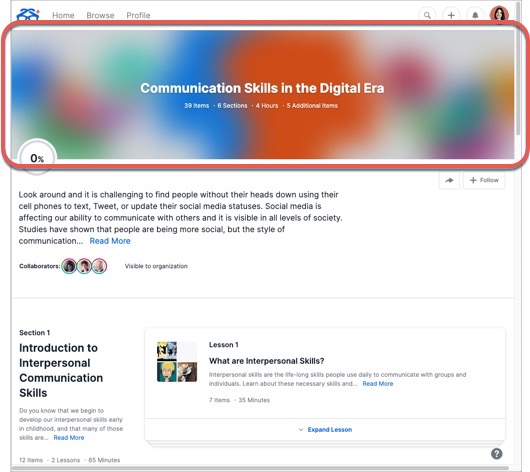
- Ajustez l’image dans la boîte de dialogue Recadrer l’image, puis cliquez sur Soumettre.
Une nouvelle option Ne pas afficher l’image d’en-tête sur la page du parcours s’affiche dans la fenêtre Créer un parcours. - Si vous ne souhaitez pas qu’une version floutée de votre image s’affiche sur la page du parcours, sélectionnez Ne pas afficher l’image d’en-tête sur la page du parcours.
- Si vous ne souhaitez pas afficher la durée estimée du contenu du parcours, sélectionnez Masquer la durée estimée du parcours.
- Si vous disposez des autorisations nécessaires pour recommander un parcours au nom de votre organisation, sélectionnez Recommandé pour afficher une icône sur la vignette du parcours.
- Commencez à saisir le nom d’une compétence pour faire apparaître une liste déroulante des compétences existantes.
Si la compétence n’existe pas encore dans votre organisation, cliquez sur le nom de la compétence que vous avez saisi pour l’ajouter en tant que nouvelle compétence. - Si vous le souhaitez, vous pouvez ajouter des collaborateurs supplémentaires au parcours. Les collaborateurs peuvent modifier le contenu et les paramètres du parcours.
- Vous pouvez également cocher la case Autoriser les collaborateurs à publier ce parcours dans l’organisation si vous souhaitez que vos collaborateurs publient leurs modifications et les rendent visibles par l’organisation. Les collaborateurs doivent disposer de l’autorisation Gérer les parcours pour pouvoir rendre le parcours visible par l’organisation.
- Cliquez sur Enregistrer le parcours.
Une fenêtre de navigateur ouvre le parcours dans l’application Web Degreed. Vous pouvez y ajouter du contenu, des compétences, des groupes et des personnes.