Degreed App – das Fenster „Lernpfade“
Im Fenster Lernpfade können Sie sich Pfade ansehen, denen Sie folgen oder die Sie erstellt haben. Sie können auch neue Pfade erstellen. Das Fenster entspricht der Seite Lernpfade in der Degreed Web-App.
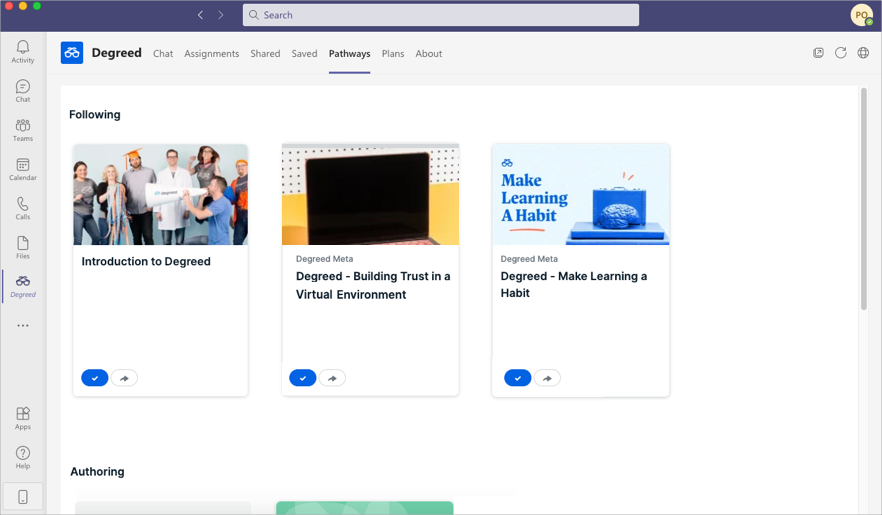
Abschnitt „Folgen“
- Wenn Sie einem Lernpfad nicht mehr folgen möchten, klicken Sie auf
 .
. - Möchten Sie einem Lernpfad doch wieder folgen, klicken Sie auf
 .
. - Um einen Lernpfad mit anderen in Ihrer Organisation zu teilen, klicken Sie auf
 . Wenn Sie in Degreed die Berechtigung Inhalt zuweisen haben, können Sie über diese Schaltfläche den Lernpfad auch anderen Lernenden zuweisen.
. Wenn Sie in Degreed die Berechtigung Inhalt zuweisen haben, können Sie über diese Schaltfläche den Lernpfad auch anderen Lernenden zuweisen.
Abschnitt „Verfassen“
Sie können einen neuen Lernpfad erstellen oder einen von Ihnen erstellten Lernpfad bearbeiten.
So erstellen Sie einen neuen Lernpfad
- Klicken Sie in der Degreed App für Microsoft Teams auf den Tab Lernpfade.
Das Fenster Lernpfade wird angezeigt. - Klicken Sie im Abschnitt Verfassen auf Lernpfad erstellen.
Das Dialogfeld Lernpfad erstellen wird angezeigt. - Geben Sie einen Namen für den Lernpfad an.
Dieser wird auf der Kachel des Lernpfads angezeigt:
- Geben Sie eine Beschreibung ein.
Die Beschreibung wird angezeigt, wenn Sie den Lernpfad öffnen:
- Klicken Sie auf Bild hochladen, um ein Bild für die Kachel des Lernpfads hinzuzufügen.
Das Dialogfeld Bild zuschneiden wird angezeigt.
Das Bild wird auf der Kachel des Lernpfads angezeigt: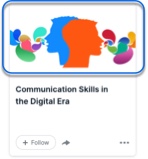
Optional kann es auch als unscharfes Bild im Header des Lernpfads angezeigt werden: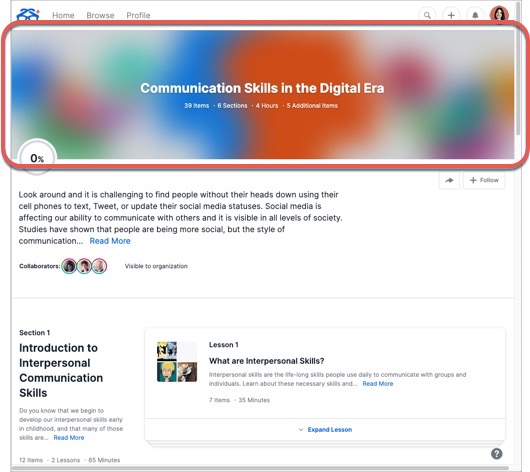
- Passen Sie im Dialogfeld Bild zuschneiden das Bild an und klicken Sie auf Absenden.
Daraufhin wird im Fenster Lernpfad erstellen die Option Header-Bild auf Lernpfadseite nicht anzeigen angezeigt. - Optional: Wenn Sie nicht möchten, dass Ihr Bild auf der Pfadseite als unscharfes Bild angezeigt wird, können Sie die Option Header-Bild auf Lernpfadseite nicht anzeigen auswählen.
- Optional: Wenn Sie die geschätzte Dauer des Inhalts innerhalb des Lernpfads nicht anzeigen möchten, wählen Sie die Option Geschätzte Dauer des Lernpfads ausblenden aus.
- Wenn Sie berechtigt sind, einen Pfad im Namen Ihrer Organisation zu empfehlen, wählen Sie Empfohlen aus, damit ein entsprechendes Symbol auf der Kachel des Lernpfads angezeigt wird.
- Wenn Sie anfangen, den Namen eines Skills einzugeben, wird eine Drop-down-Liste mit bestehenden Skills angezeigt.
Wenn der Skill in Ihrem Unternehmen noch nicht vorhanden ist, klicken Sie auf den Namen des Skills, den Sie eingegeben haben, um ihn als neuen Skill hinzuzufügen. - Optional: Fügen Sie weitere Projektmitarbeitende im Lernpfad hinzu. Projektmitarbeitende können die Inhalte und Einstellungen des Lernpfads bearbeiten.
- Optional: Wenn Sie möchten, dass Ihre Projektmitarbeitenden ihre Änderungen für die Option veröffentlichen (und somit sichtbar machen) können, wählen Sie Projektmitarbeitenden erlauben, diesen Lernpfad an die Organisation zu veröffentlichen aus. Projektmitarbeitende müssen dazu die Berechtigung Lernpfade verwalten haben.
- Klicken Sie auf Lernpfad speichern.
Ein Browserfenster mit dem Lernpfad wird in der Degreed Web-App geöffnet. Hier können Sie Inhalte, Skills, Gruppen und Personen hinzufügen.